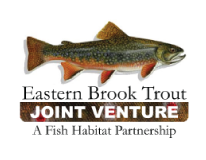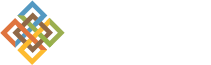How to Adjust the Display Settings
While the main power of Collections lies in Criteria, the display settings can make a big difference in the way your Collection will appear. All three of the settings we will cover in this section can be found by clicking the Edit tab of a Collection.
Inherit Criteria
By selecting the Inherit Criteria option, the Collection will inherit the Criteria from a parent Collection. This is only useful when using Sub Collections. If this is checked, you can create another Collection that is more specific than the Parent while still retaining the basic criteria of the Parent. A simple example might be a Parent Collection for displaying all Events in a site, and a Sub Collection that also displays Events (by inheriting Criteria) but only those Events with a particular keyword.
Limit Search Results
We can use Limit Search Results to limit the number of results that are Collection will display per page. This way if we have a Collection that is displaying News Items, we can limit the results to five or ten, instead of having it show all News Items on a single, large list.
Display as a Table
Display as a Table is simply another way to display the results of a Collection. Instead of having the Collection spit out the results in a list form, we can have it generate a table with the results, and set exactly what information about the results we want displayed. We customize the table by selecting the Table Columns from the left and clicking the right arrow button to move it over to the right. In the example above we chose to include the Title of the object, its Creator, and the Effective date. You can use any number of the columns, or all of them if you so choose.
When considering what to select, keep in mind that not all objects will have the information for every column available. For example, the Start Date and End Date only apply to Events. Therefore if you added these columns and your table included Pages as well as Events then the rows for the Pages would not have the Start and End Dates filled in. The other thing to consider is that the more columns you have showing the more crowded the table will become. The best rule of thumb is to only display what you absolutely need to display.
A few more notes on selecting columns: You can select more than one at a time by holding down the control key (Ctrl) while you click. If you want to remove a column, select it on the right and click on the left arrow button. Also you can add and remove columns by double clicking on their name.
Document Actions