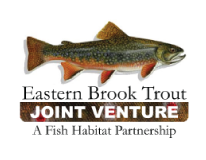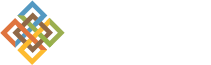Collections are very useful for gathering items from anywhere in the portal. However, collections do not actually contain these items, they simply display them. Clicking on an item in a collection will take you to the items holding place (in a top level tab or a folder).
You may use collections as the display page for a folder, there by allowing additional content to be added in the same location as the collection . Using collections in a folder leaves folder functionality intact, (the ability to add items), while presenting the folder with a page like appearance with images, links, formatting, etc. added with a WYSIWYG editor.
The following tutorial will demonstrate how to use a collection as the front page of a folder.
Create a Collection
1.) Create a collection in your folder, as described in the How to Add Collections tutorial.
2.) Give the collection the same Title and Description/ Summary as the folder that it is in.
Here, I am adding an Images collection inside the Images folder

3.) Add body text, images, links, etc.
4.) At the bottom of the page, click the Display as Table check box.

5.) Add Description to Title in the right side Table Columns box and save.

Set the Criteria
1.) Click the Criteria tab.

2.) Click on Location in the Add New Search Criteria Field Name drop down menu.

3.) Click the Add criteria button.

4.) Click the Add button under Folders.

5.) Select your folder by navigating to it through the pop up navigation menu that appears. Keep in mind, typically you will have to move up at least two levels. Please see the following screen shots for an example.
In this example, I created an Images collection in the Images folder. In order to select the Images folder, I must navigate to the area that it is contained in. In this case, it is under the Resources tab. I will move up two levels in the navigation tree and select Resources.

I will then click the check box next to my folder.

6.) Close the pop up window and click Save.

7.) Click on Item Type from the Add New Search Criteria Field Name drop down menu.

8.) Click Add criteria.

9.) From the Values list select the content types that you would like to display in your collection. It is recommend that you select all of the standard content types with the exception of Collections, (Discussion, Event, File, Folder, Image, Link, News Item, Organization, Page, and Project). To select multiple content types, hold Control (Command on MAC) and click the types that you would like to use. Click Save.

10.) At the bottom of the Criteria page, select Order in Folder from the Set Sort Order Field name drop down menu.

11.) Click Save.

Set Your Collection as the Default View for Your Folder
1.) Navigate to the folder where your collection resides. This will be the folder with the same name as your collection.
2.) From the Display drop down menu, click on Select a content item as default view.

3.) Select your collection by clicking in the circle next to it and click Save.

4.) Be sure and publish your collection in the State drop down menu